このブログは、夫のお下がりのiPadで書いています。
ブログの中の画像は、Procreate(プロクリエイト)というアプリを使って描いています。写真の中に文字やイラストを描くことが多いのですが、背景があっても見やすいようにフチドリをつけたくなって、いろいろやってみました。
- Procreateでイラストにフチドリをつける
- Procreateのイラストに白いフチドリをつける方法
Procreateでイラストにフチドリをつける
Procreate(プロクリエイト)でイラストを描いた後で、シールのように周りに白いフチどりをつけるやり方です。
このやり方で進めるには、線画を1枚にまとめること
イラストの1番外側のラインが描いてあるレイヤーを使います。
イラストの全てを1枚のレイヤーにまとめてあっても、線画と複数の彩色レイヤーに分けて描いてあってもできます。
フチドリは好きな色でできますが、一番簡単な白色でつける方法をまとめてみました。
Procreateのイラストに白いフチドリをつける方法
簡単なイラストを例に、プロクリエイトでイラストにフチドリをつける方法を1アクションごとに画面キャプチャを使って説明したいと思います。
画像が多いので、今回は長いです。
: Procreateで描いた絵に白いフチドリをつける文字にフチドリを付ける方法は別記事で説明しています。
準備
使うのは線画のレイヤーです。
背景はフチドリが見やすい色にしておくとやりやすいです。
1、フチドリしたいイラスト
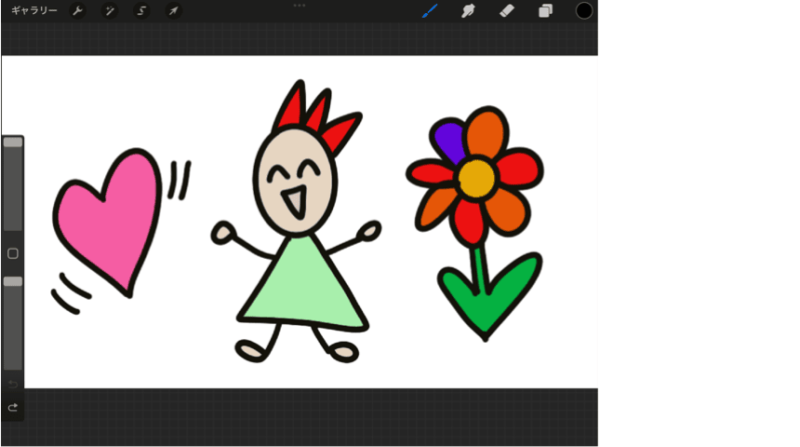
こんなイラストを例にしてみます。
2、線画と彩色のレイヤー
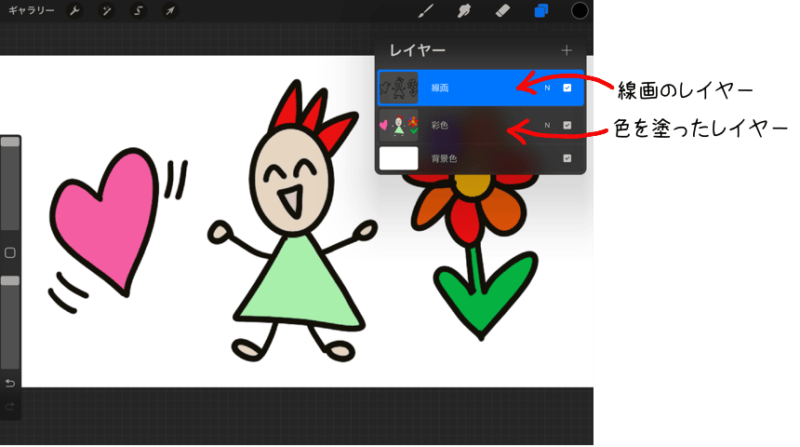
線で絵を描き、中に色をつけた状態です。
3、背景色を変更し、線画レイヤーを使う
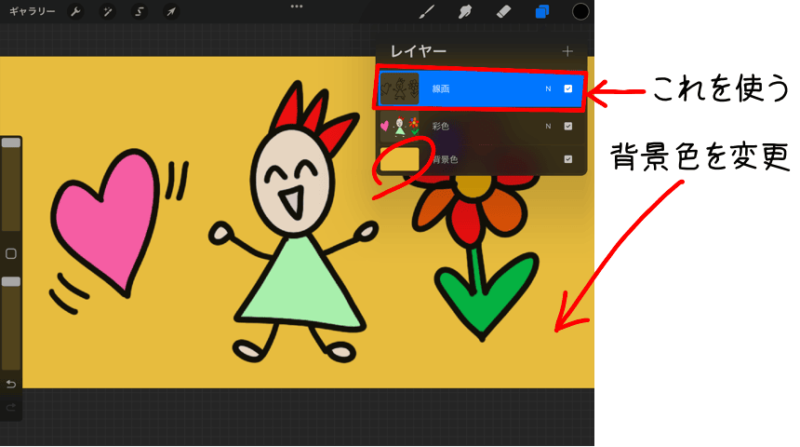
作業用に背景色を変更しておきます。
何色でも良いのですが、作業中に「白」「黒」「青」が出てくるので、それ以外の色が見やすいです。
線画の外側にフチドリを作っていきたいと思います。
4、カラーは白に
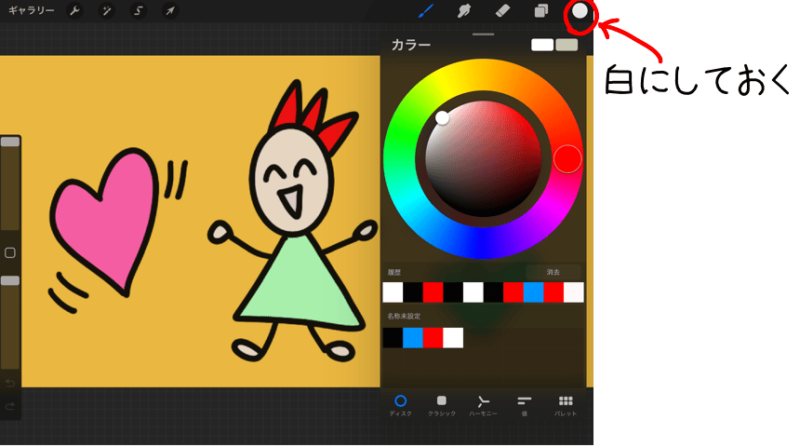
白いフチドリを作りたいので、カラーは白にしておきます。
5、線画レイヤーを複製
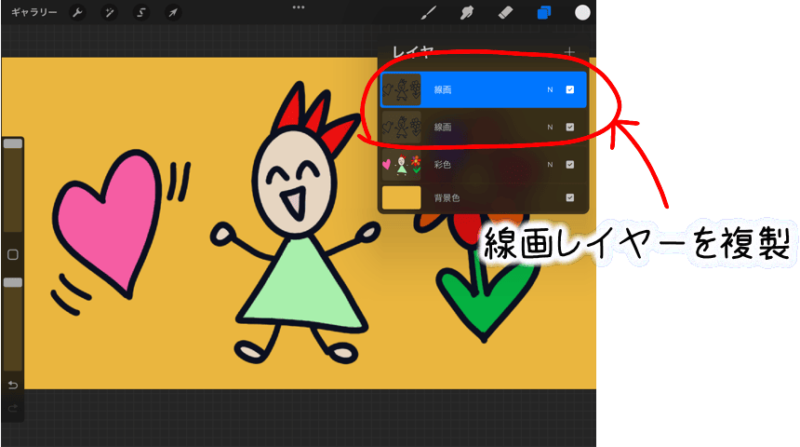
線画レイヤーを複製します。
6、上のレイヤーを非表示に
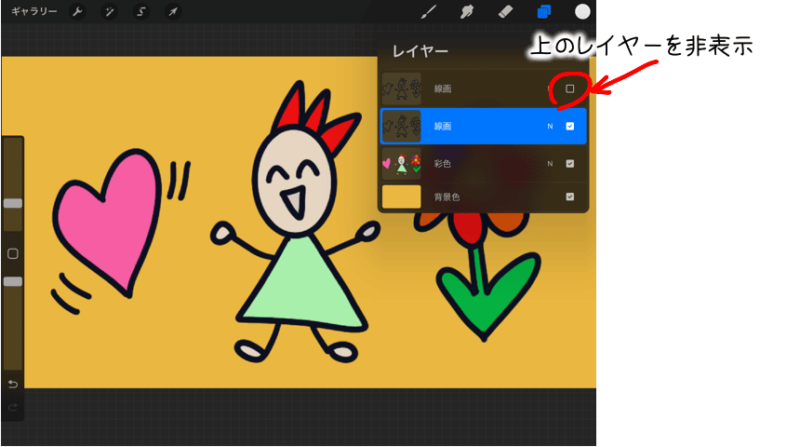
複製した方のレイヤーを使います。
作業が見やすいように、使わない上のレイヤーを非表示にします。
7、調整メニューから「色相、彩度、明るさ」を選択
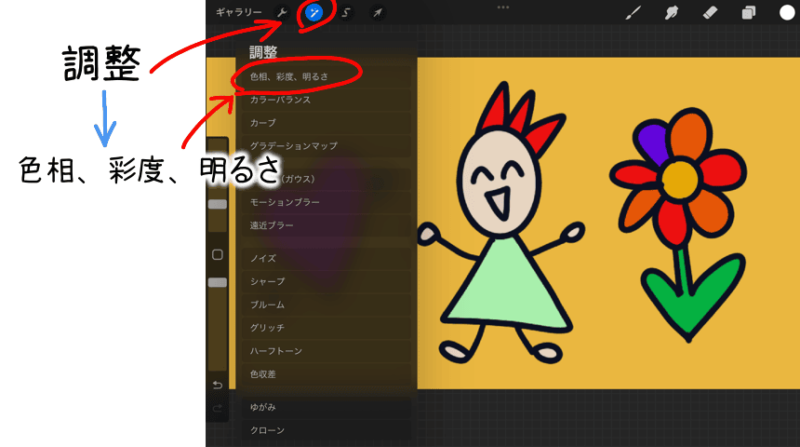
右上の調整メニューから、「色相、彩度、明るさ」をタップします。
8、「明るさ」を右にスライド
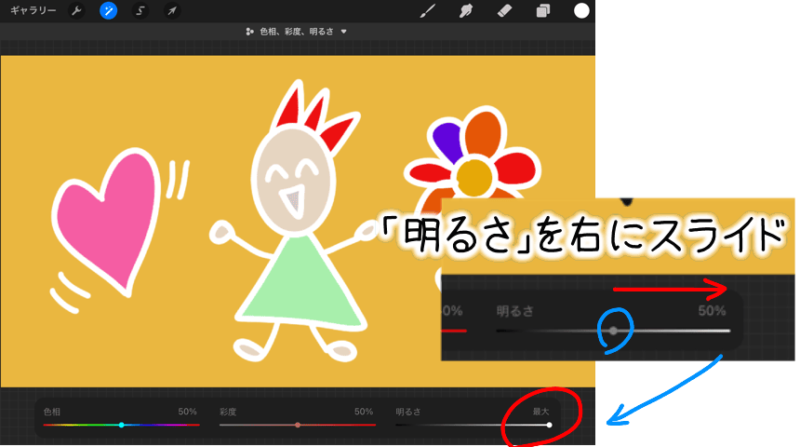
画面下に、「色相」「彩度」「明るさ」のバーが出ます。
「明るさ」を右にスライドして、最大にします。
イラストの線が白くなります。
9、調整メニューから「選択」、外側をタップ

調整メニューから「選択」をタップします。
画面下の項目は、「自動」と「追加」を選択します。
イラストの外側をタップします。
イラスト以外の部分が青く変わります。
上の画像では、青い部分が選択されている状態になります。
10、反転
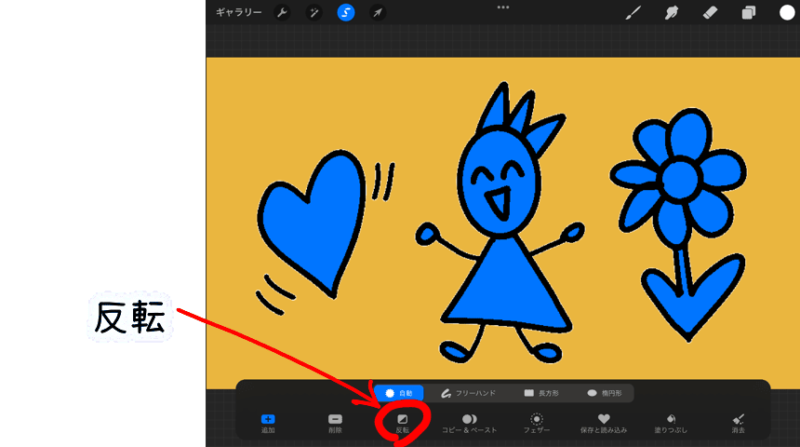
「反転」をタップすると、青く選択されていたところが逆転します。
青かったところが背景色になり、イラストの内側が青くなって選択されていることを示しています。
11、フェザー
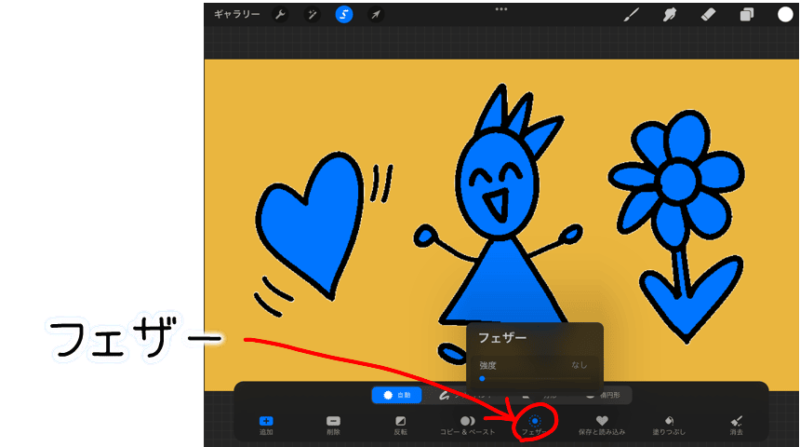
「フェザー」をタップすると、その上に「フェザーのスライダー」が現れます。
12、フェザーを右にスライド
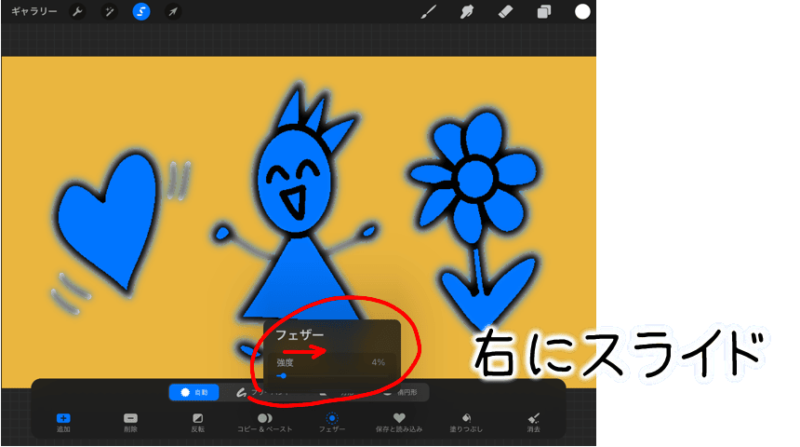
フェザーの「強度」を右にスライドします。
この数字が大きいほど、フチドリの幅が広くなります。
3〜6%くらいがいいかなと思います。
今回の例では、4%にしました。
黒い線のフチが外側にぼやけていきます。
13、新規レイヤーを追加
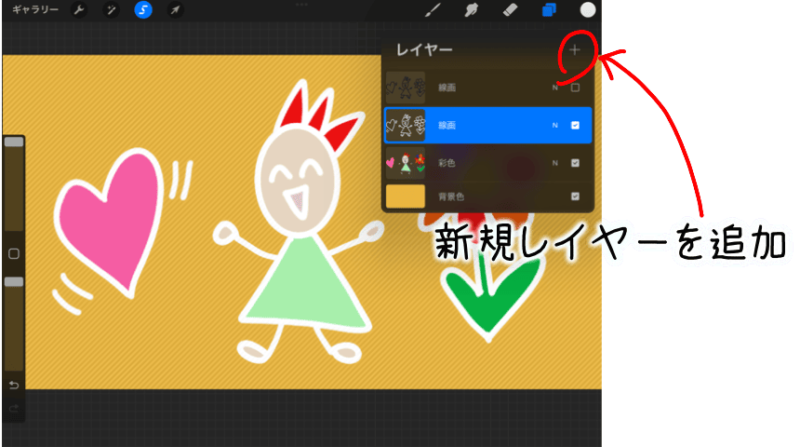
新規レイヤーを追加します。
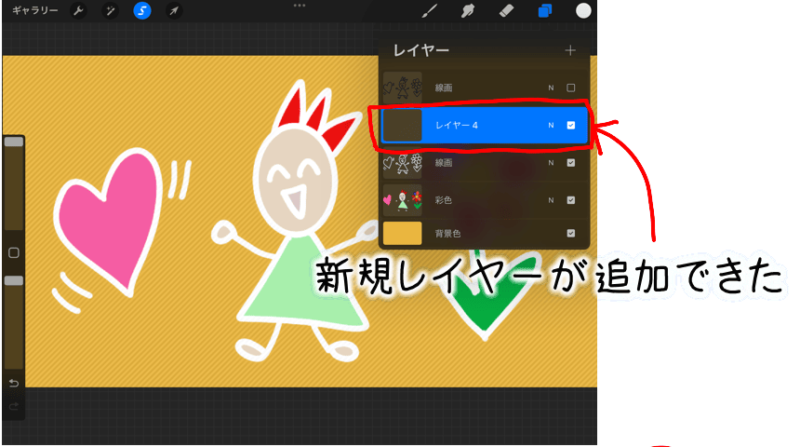
今、選択しているレイヤーの上に、新規レイヤーができます。
14、ブラシを選択
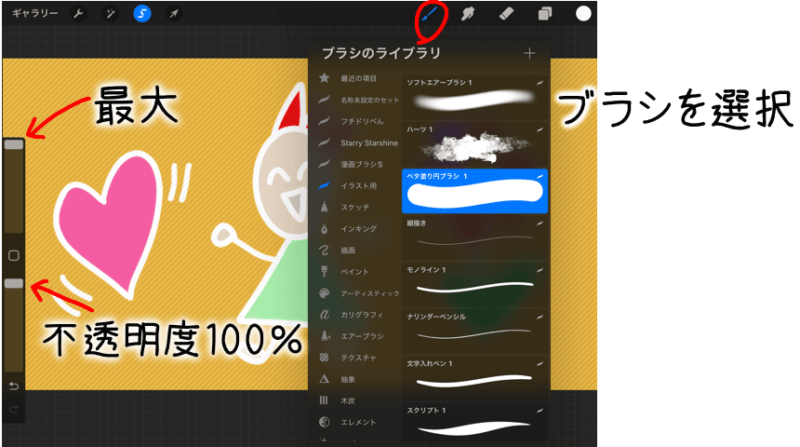
ブラシを選択して、ベタ塗り円ブラシなど、均等に塗れるブラシを選びます。
サイドバーでは、ブラシサイズを最大に、不透明度は100%にします。
15、塗る
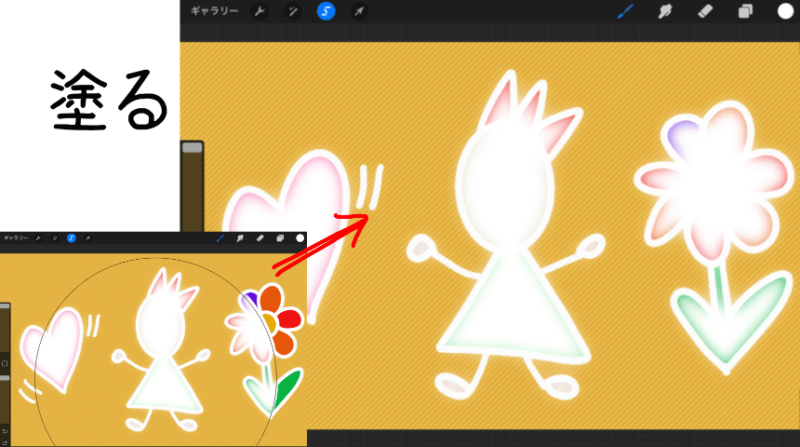
ブラシで画面のイラストを塗ります。
サイズが大きいと楽チンです。
イラストの中がボヤッとしていても大丈夫。
16、「選択」メニューを出す
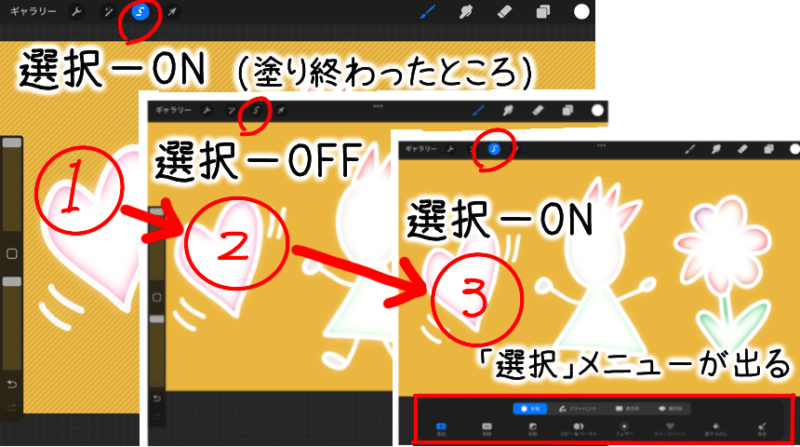
「選択」がONに(青く)なっているのを、タップしてOFFにし、もう一度タップしてONにします。
画面下に「選択」メニューが出ます。
17、イラストの中でスワイプ
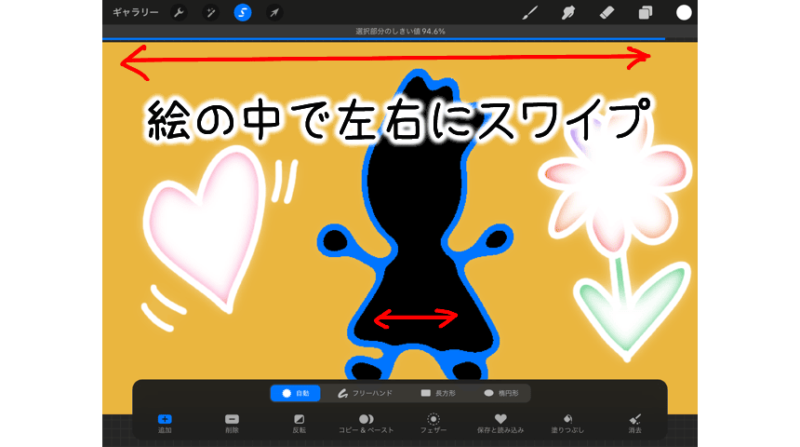
イラストの中でスワイプします。
絵の中が黒くてフチが青くなるところを探します。
この時の青いところがフチドリになります。
*画面上には「選択部分のしきい値〇〇%」のバーが表示されていますが、ここの数字は気にしません。
18、全部のパートのフチを選択する
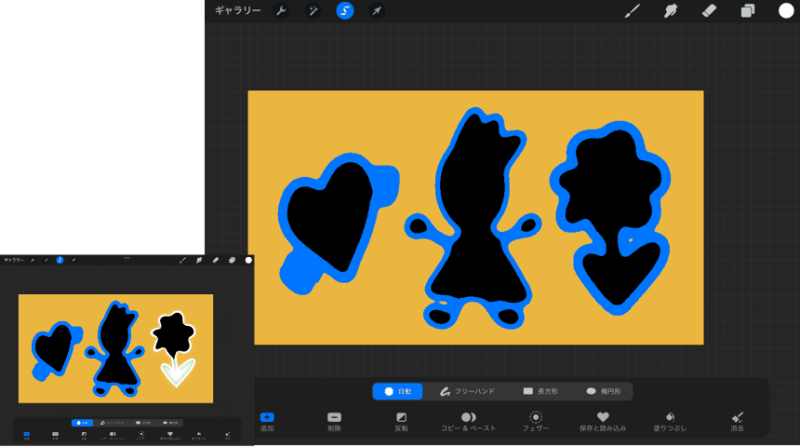
例のようにイラストがいくつかに分かれているときは、それぞれのイラストの中でスワイプして、フチを青くさせます。
19、スワイプし過ぎたら

右へスワイプし過ぎて背景が全部青くなってしまったら取り消します。
こうなっちゃうと、左にスワイプしても元には戻らないのでやり直します。
20、ブラシで塗る
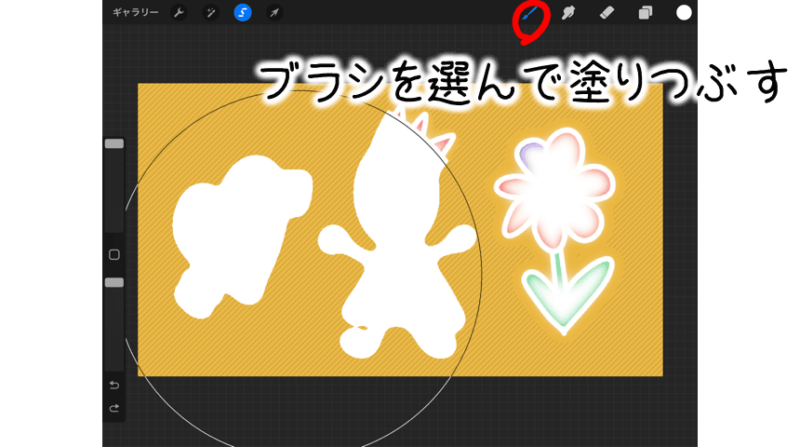
ブラシを選択して、イラスト部分を塗ります。
サイズは最大、不透明度100%で。
21、くっきり塗れた
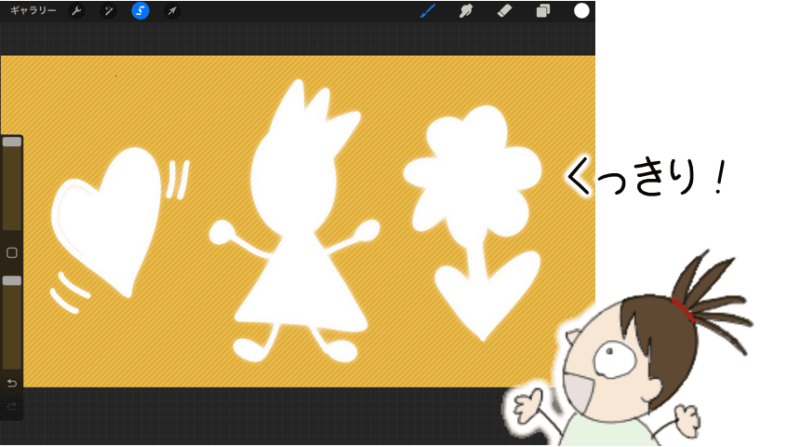
選択していた部分がくっきり塗れました。
22、「選択」を解除
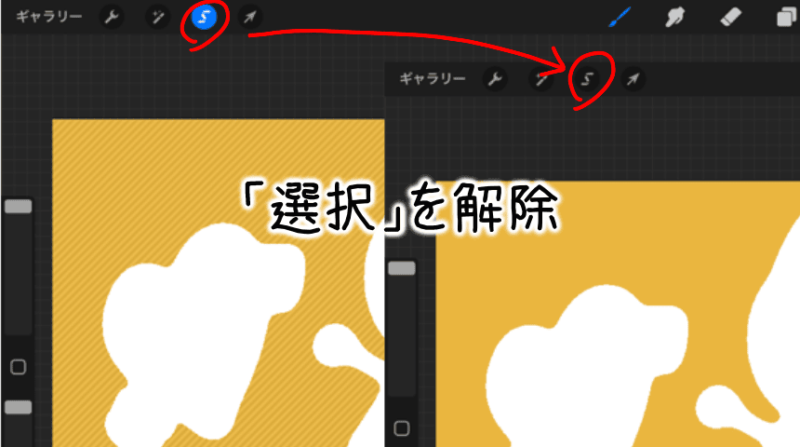
「選択」をタップして解除します。
23、「レイヤー」を選択
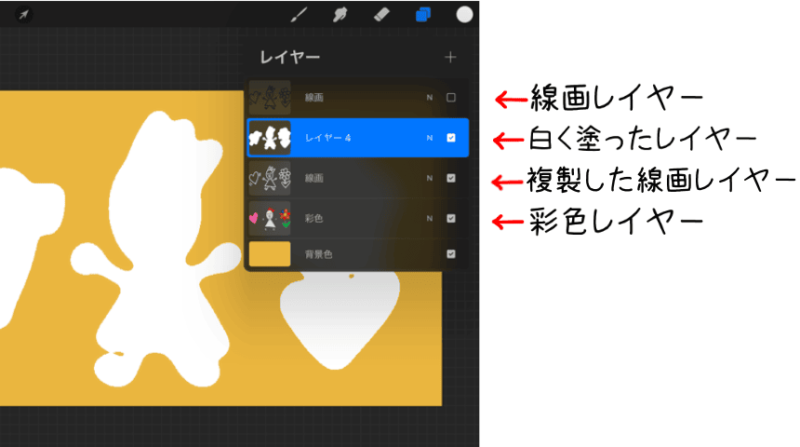
「レイヤー」を選択すると、作業中のレイヤーが見えます。
今、白く塗ったレイヤーと、初めに複製した線画レイヤーの2枚が増えています。
24、複製したレイヤーを削除
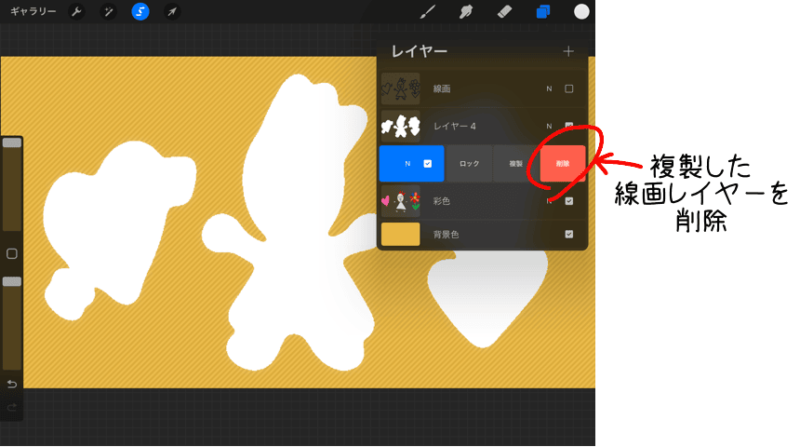
増えたレイヤーのうち、複製した線画レイヤー(ボヤッとした白い線のレイヤー)を削除します。
25、線画レイヤーを表示、フチドリのレイヤーを移動
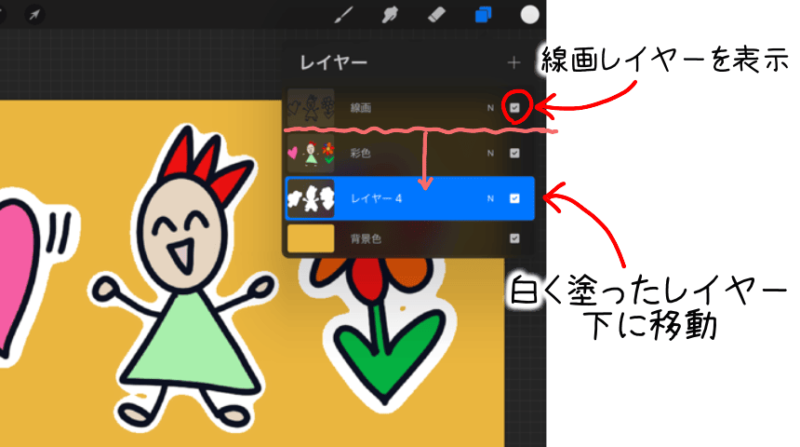
線画レイヤーを表示して、白く塗ったフチドリレイヤーを下に移動します。
26、完成!
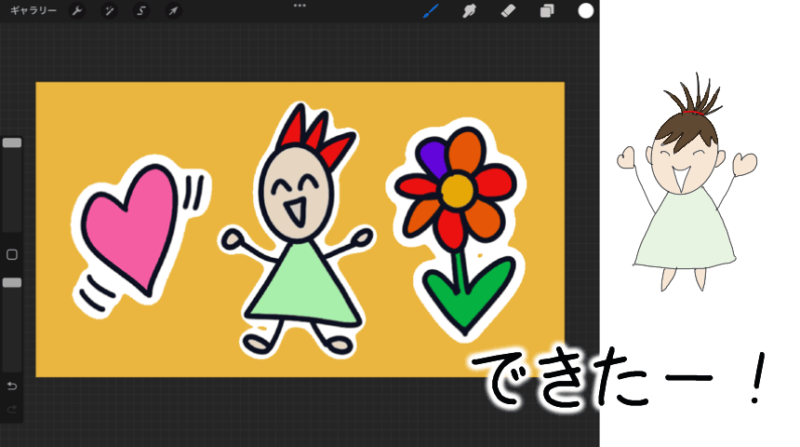
フチドリができました!
背景を好きな色に変更して完成です。

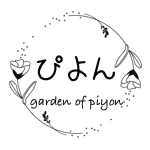



コメント